XSERVERは標準でファイルマネージャーを使うことによりファイルのアップロードやダウンロードを簡単に操作することができます。
しかし、ファイル単位の転送だけでフォルダでまとめて転送することができないようです。
多くのファイルを転送するのにファイルマネージャーを使用するのは現実的ではありません
FTPクライアントソフトのFilezillaを使えばファイル単位の転送は当然ですが、フォルダの転送が可能になります。しかもとっても簡単な操作でです。
↓FileZillaのダウンロードのインストールはこちらを参照下さい。↓
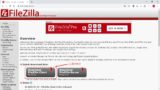
FileZilla起動
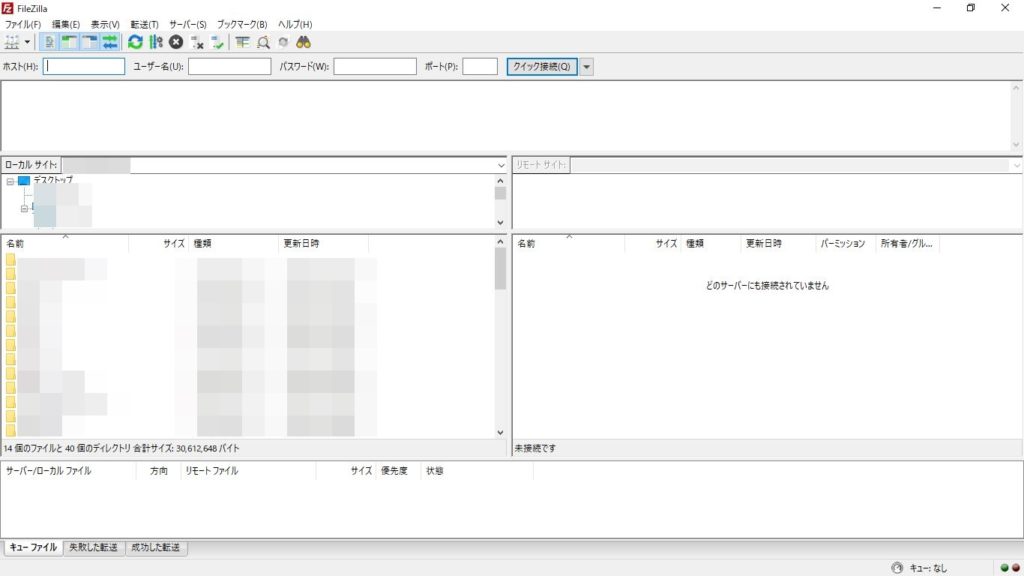
Filezillaを起動した画面表示です。
表示されている内容の説明は後程。
FilezillaでXSERVERに接続
FilezillaでXSERVERに接続する方法の1つとしてサイトマーネージャーに接続先を登録します。
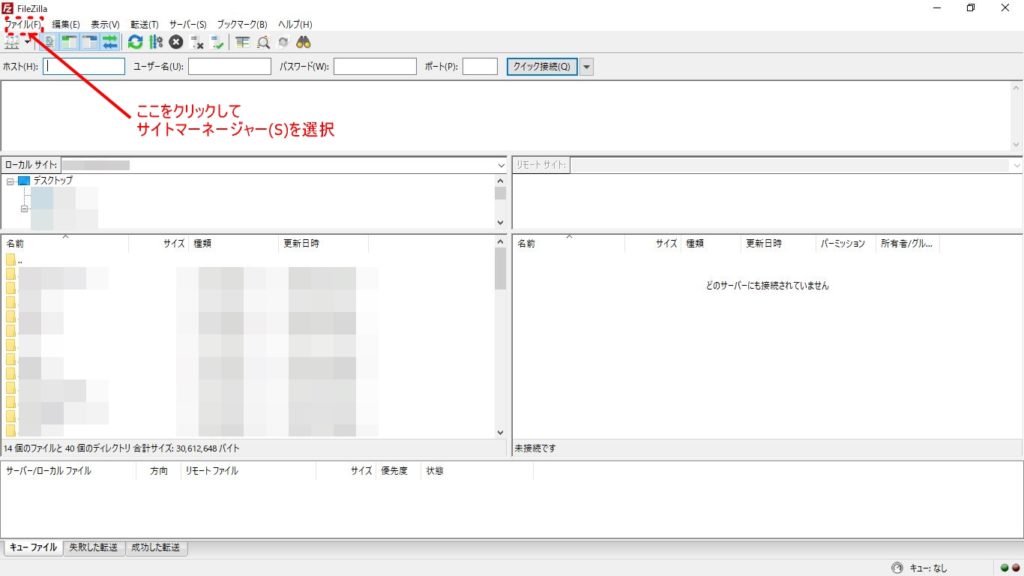
「ファイル(F)」をクリックするとプルダウンメニューが表示されるので「サイトマーネージャー(S)」を選択します。
サイトマネージャー
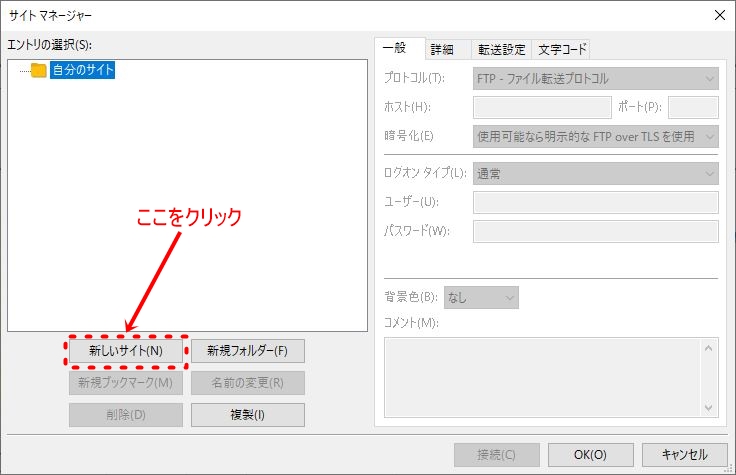
サイトマーネージャーの表示です。
今回は新規で接続先を登録するので「新しいサイト(N)」をクリックします。
サイトマーネージャー接続先登録
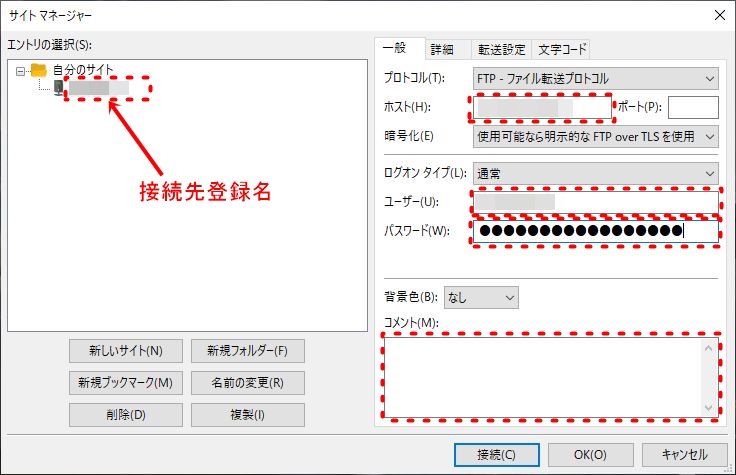
XSERVER契約時に送ってきたFTPに関する情報が必要になるので予め用意していきます。
接続先登録名は何に接続するのか分かりりやすい名前を付けます。
- ホスト(H)
XSERVERのFTPホスト - ユーザー(U)
XSERVERのFTPユーザー - パスワード(W)
XSERVERのFTPパスワード - コメント(M)
接続情報の補足説明等を入れますが、未入力でも問題ありません
他はデフォルトのままで大丈夫です。
入力内容を確認して「接続(C)」をクリックします。
FilezillaとXSERVER接続
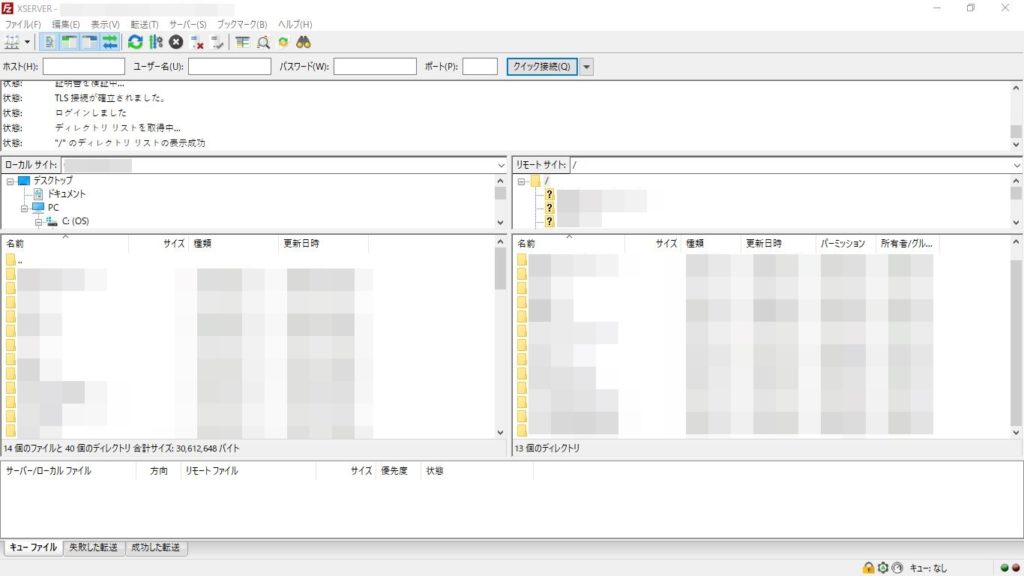
この画面が表示されたら接続完了です。
Filezillaの画面構成
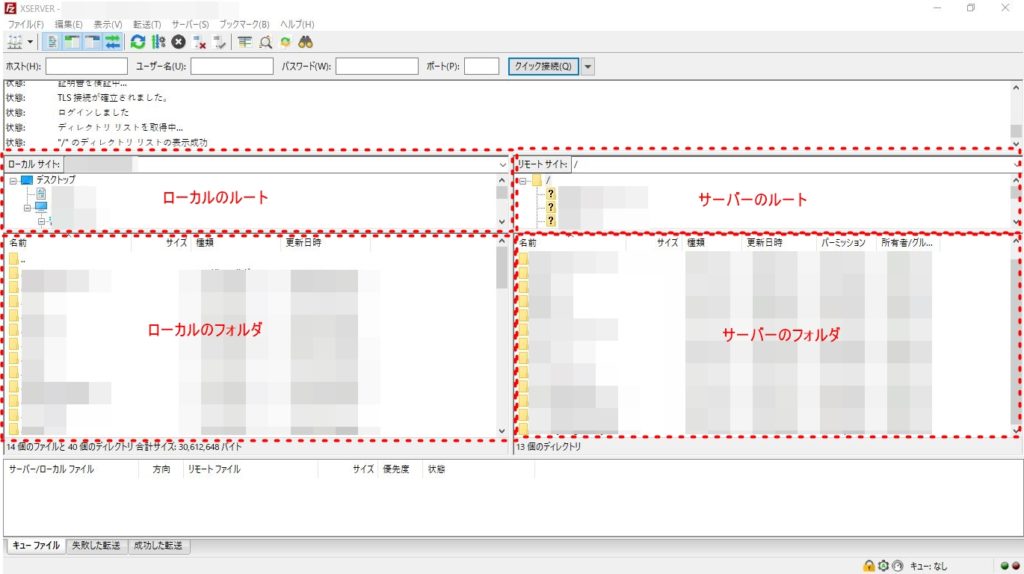
画面左側がローカルPCのストレージ、右側がサーバーのストレージの表示です。
転送
あえて画面イメージは必要ありません。
ローカルからサーバーへクリックアンドドロップでアップロード。
サーバーからローカルへクリックアンドドロップでダウンロード。
簡単に操作できます。
次回からの接続
同じサーバーへの接続はサイトマネージャーで接続先登録名をクリックするだけで接続できます。
複数のサーバーを利用している場合はとっても効率的にファイル転送が可能になります。
まとめ
FTPクライアントソフト、FileZillaはすごく便利なのは理解しました。
ローカルやサーバーのバックアップ等に利用しています。
サーバーを利用していればかなり便利なソフトです。



コメント