FileZilla(ファイルジラ)は、クロスプラットフォームのFTPクライアントです。
「並列高速転送」「FTP/FTPS/SFTP対応」「使いやすいGUI」などの特徴があります。
多くの使いやすい機能と直感的なグラフィカルユーザーインターフェースを備えており、FTPS/SFTP対応によるセキュア転送が可能です。
FileZillaはローカルマシンとWebサイトサーバ間で簡単にファイルを移動できます。
フォルダ単位でローカルとサーバ間を比較して、ファイルの同期を管理でき、また、サーバ間のタブブラウズも可能で、複数のサーバに対して同時にファイルを転送できます。
早速、ダウンロード、インストールします。
FileZillaのダウンロード
↓FileZillaはこちらのサイトからダウンロードできます。↓
FileZillaの公式サイト
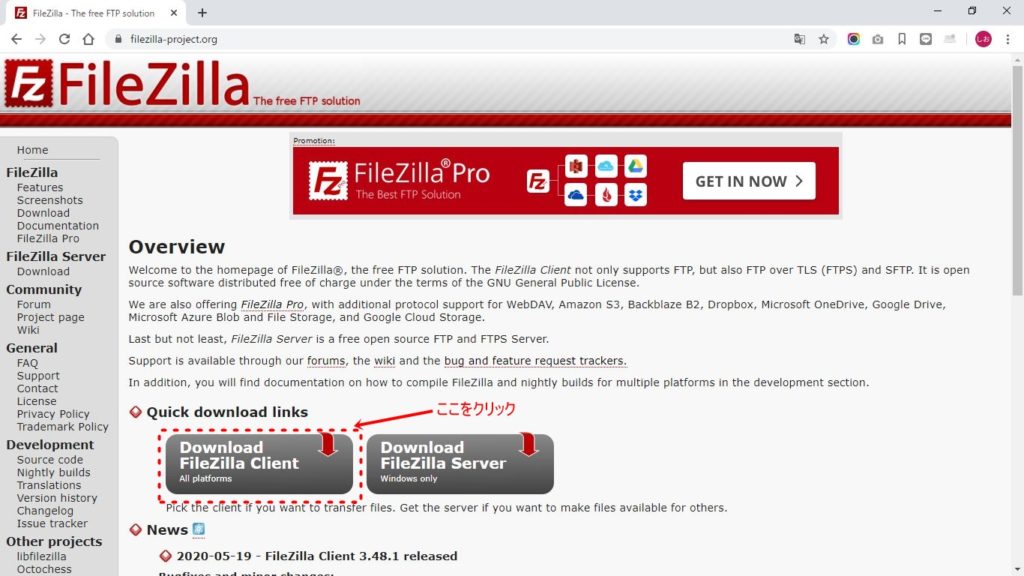
FileZillaの公式サイトへ行き「Download FileZilla Client」をクリックします。
FileZilla Clientダウンロード
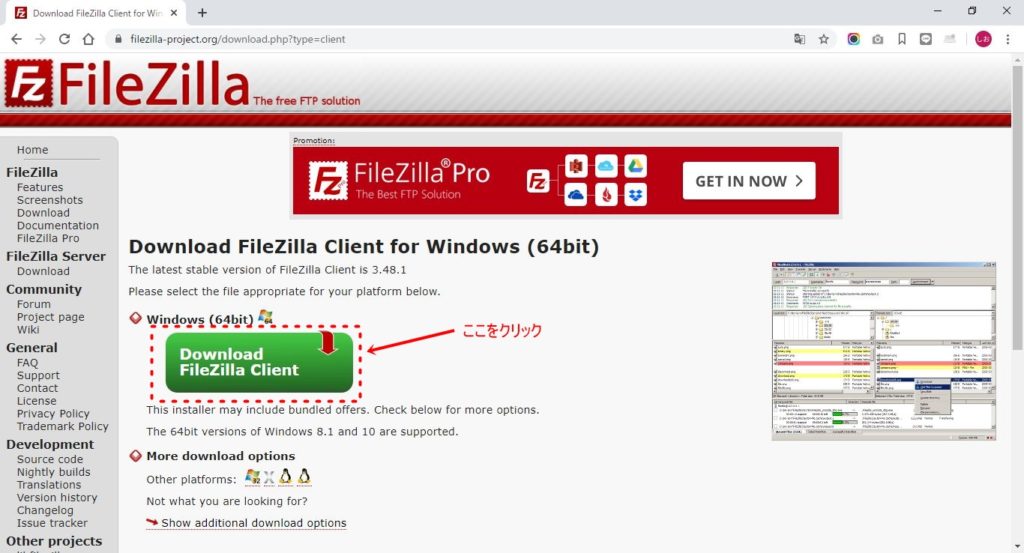
ダウンロードするPCのOSに適した内容が表示されます。
ここではWindowsの64bit版をダウンロードするので、このまま「Download FileZilla Client」をクリックします。
FileZilleaのインストール
先程ダウンロードしたインストールファイル「FileZilla_3.48.1_win64_sponsored-setup.exe」を起動します。
時期によってファイル名が違うかもしれません。
FileZillaのエディション確認
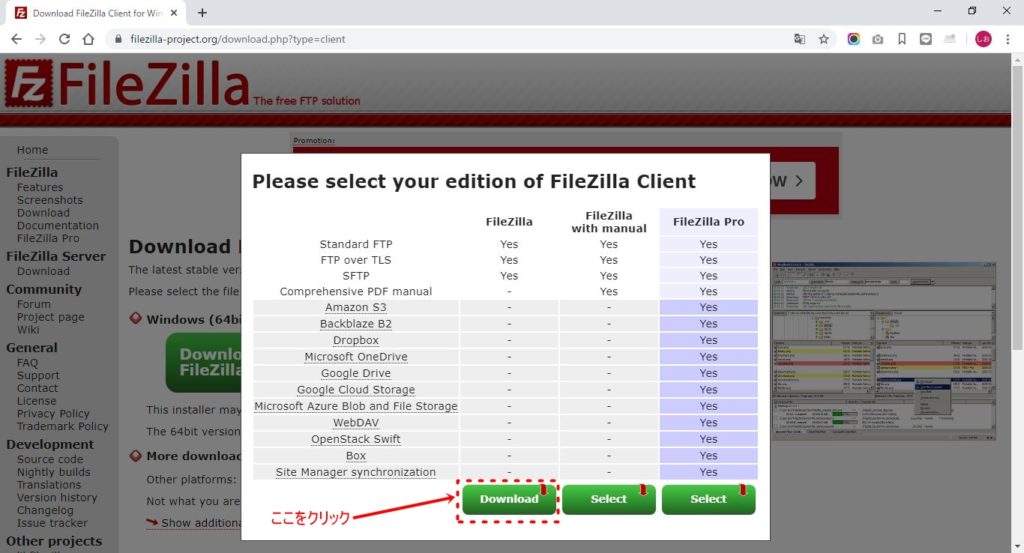
迷うことなくスタンダードな「FileZilla」を選択します。
何かの確認
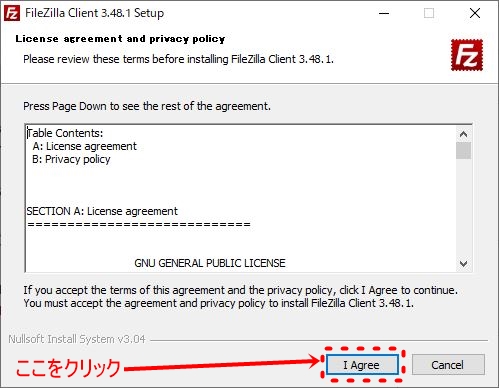
使用ユーザーの確認
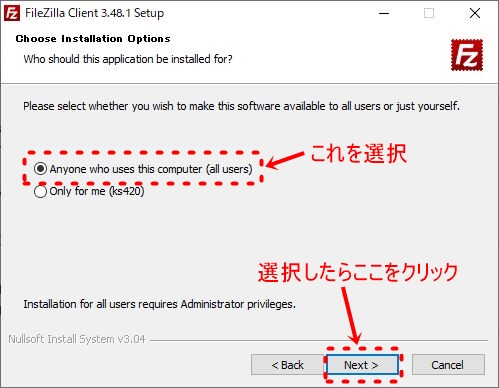
英語が分からん!!。
デフォルトのまま「Next>」をクリックします。
インストールファイルの選択
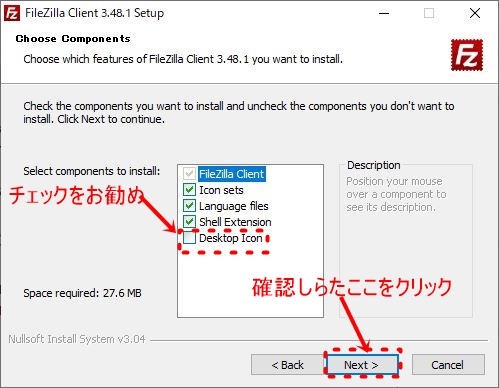
デフォルトのままでもいいのですが、ディスクトップに当プログラムのアイコンが欲しいので「Desktop Icon」にチェックを入れて「Next>」をクリックします。
インストール先設定
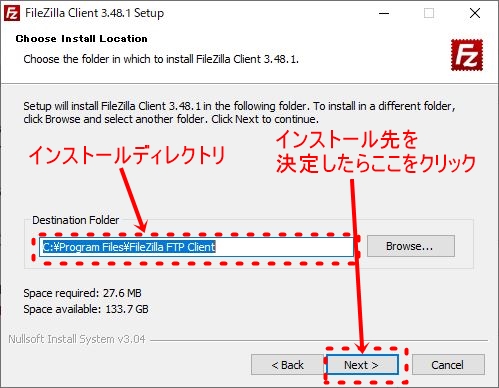
基本はデフォルトのままで、「Next>」をクリックします。
特別な事情があればインストール先を変更してします。
フォルダ作成の確認
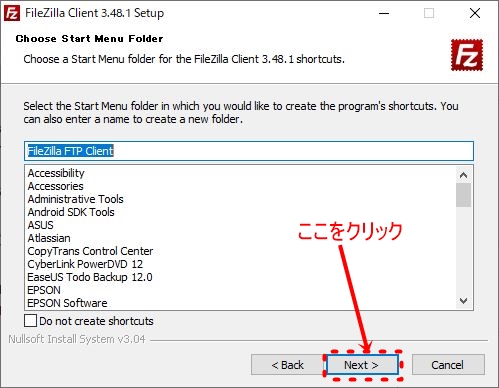
インストール指定フォルダが存在しない場合は新たに作成するかを問い合わせてきます。
もちろん「Next>」をクリックします。
広告の表示
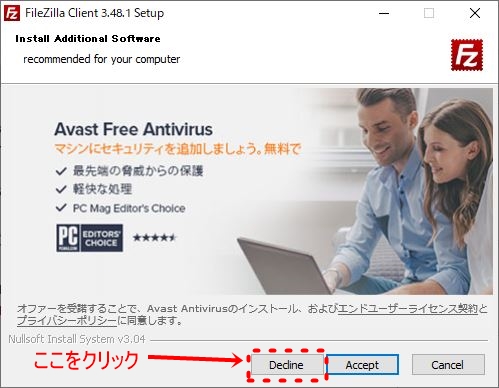
何等かの広告が表示されるので「dcline」をクリックします。
インストール終了
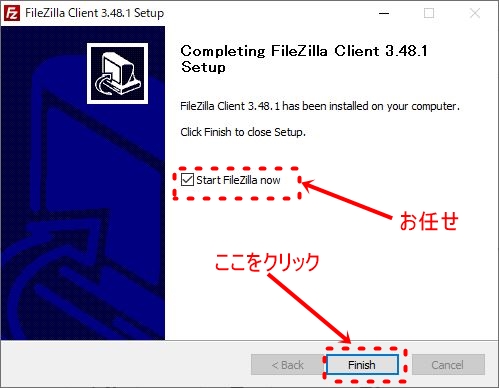
こででインストールは完了です。
FileZilla起動
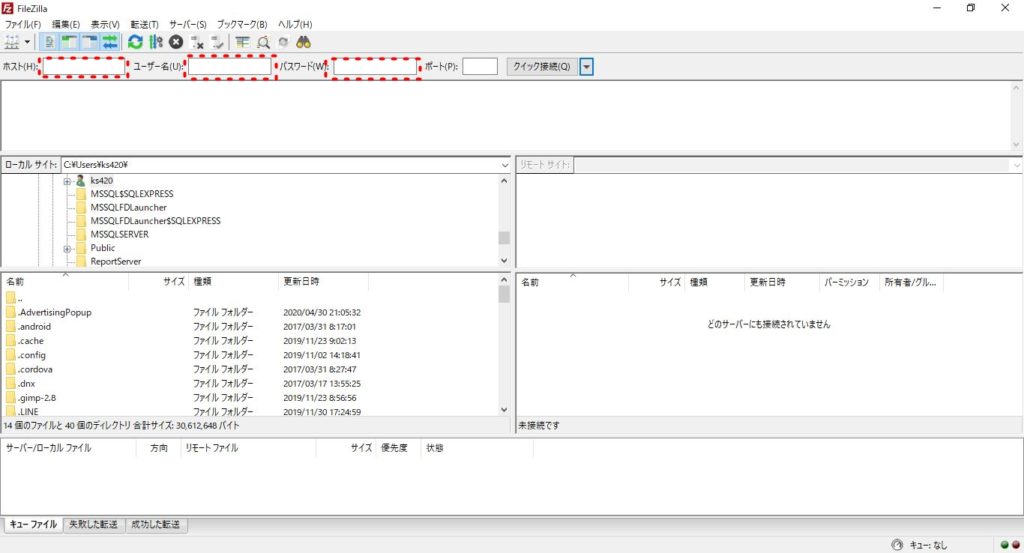
連携するサーバーに応じて設定すれば使用可能状になります。
設定はサーバー次第ですので機会があれば記事にします。
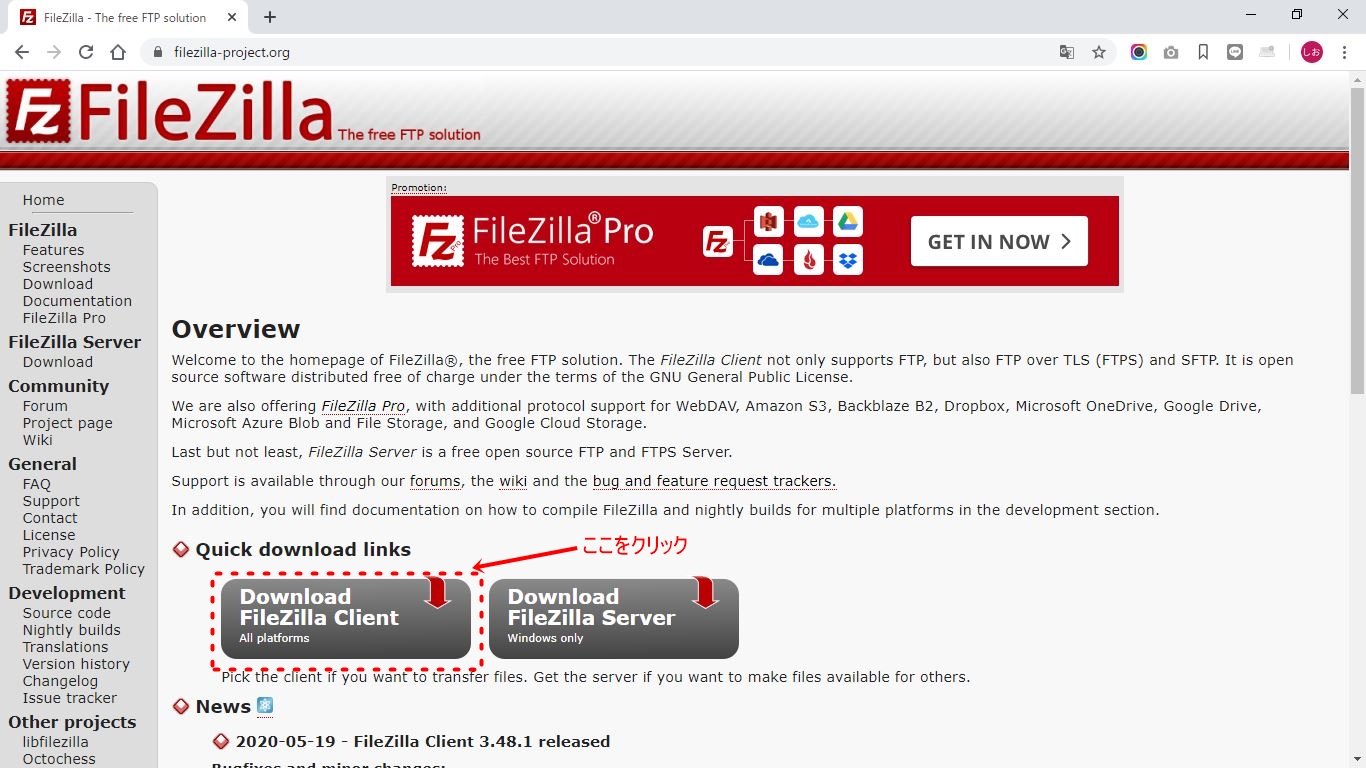
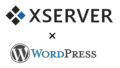

コメント