自作PCをWindows10にアップグレードした~~い。!!
古いPCにWindows10を乗せた~~い。!!
とりあえずWindows10を乗せて動作を確認した~~い。!!
こんなこと思ったことありませんか?。
こんな時に便利なのがMicrosoft純正のツールでWindows10のインストーラーをUSBメモリに作る方法です。
用意するもの
用意するものは当然USBメモリです。
Microsoftのサイトでは8GB以上とされていますが、16GB以上をお勧めします。
理由は後程。!!
必要な物はたったこれだけです。
もちろん、ある程度の環境で動作するPCも不可欠なのは言うまでもありません。
Windows10ダウンロードサイト
「Windows10 ダウンロード」とかで検索すれば直ぐに見つかりますが、下にリンクを貼っておきます。
MicrosoftのWindows10ダウンロード公式サイト
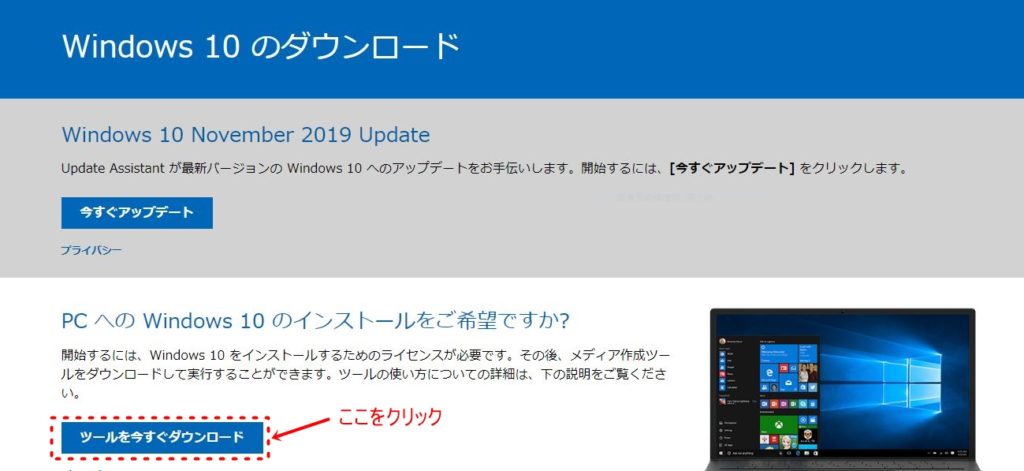
こんなページが表示されるのでツールを今すぐダウンロードをクリックします。
クリックしたら直ちにツールのダウンロードが始まります。
Windows10インストラー作成ツール
ダウンロードが終わるとMediaCreationTool1909.exeが有るはずです。
場合によっては拡張子の前に(数値)が有る場合がありますが、これは同名のファイルが存在した場合ですので問題ありません。
Windows10インストールメディア作成ツールを実行する前にUSBメモリを差し込んでいることを確認します。
それではダウンロードしたMediaCreationTool1909.exeを実行します。
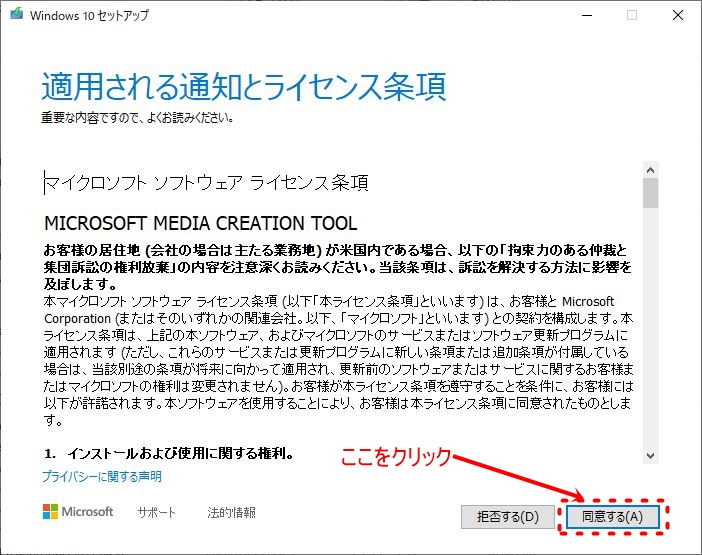
しばらくすると、このように表示されるので、同意する(A)をクリックします。
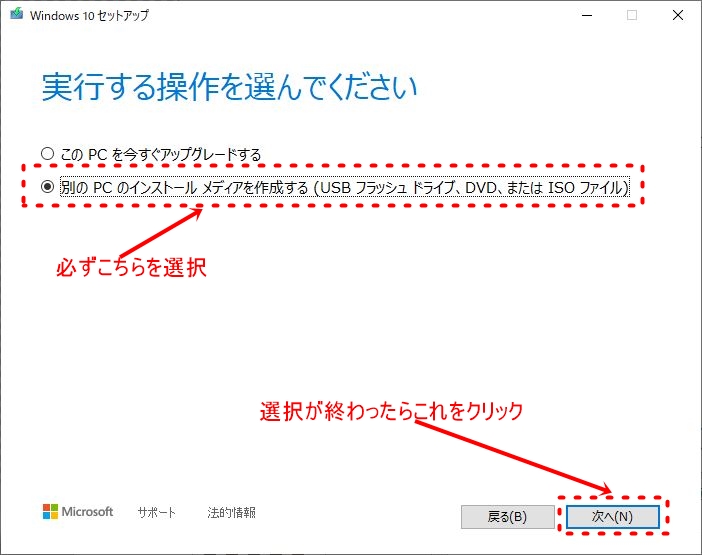
【別のPCのインストールメディアを作成する(USBフラッシュドライブ、DVD、またはISOファイル)】を選択して次へ(N)をクリックして進みます。
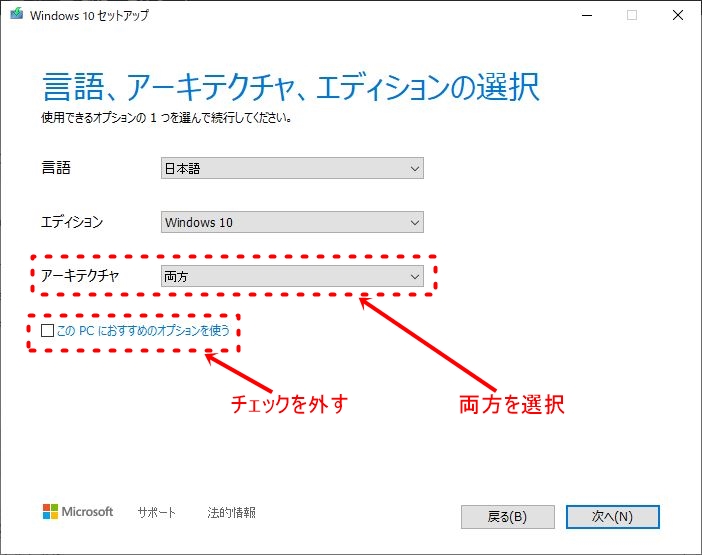
アーキテクチャで32bit版と64bit版、もしくはその両方を選択できますが、ほとんどの場合は64bit版だけでいいとは思いますが、念のために両方を選んでおきます。
32bit版と64bit版の両方の作成するのでUSBメモリは16GB以上が必要になった訳です。
「このPCにおすすめのオプションを使う」のチェックを外さないとアーキテクチャが選択できない場合があります。
準備ができたら次へ(N)をクリックします。
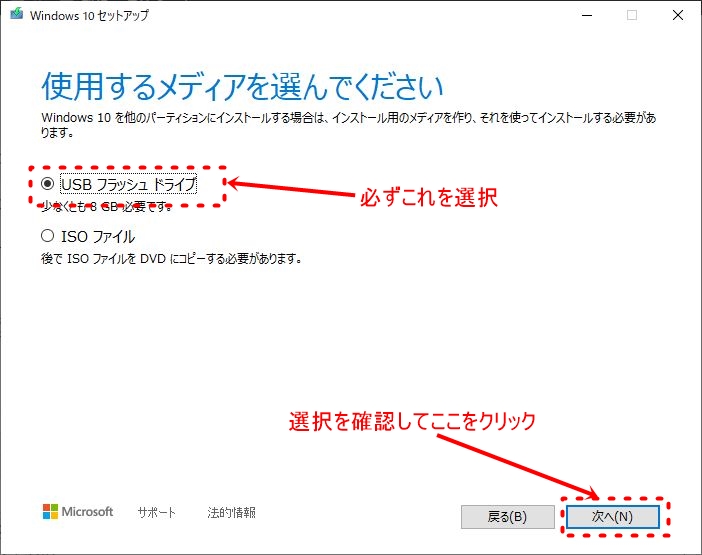
デフォルトで「USBフラッシュドライブ」が選択されているはずですが、今一度確認して次へ(N)をクリックします。
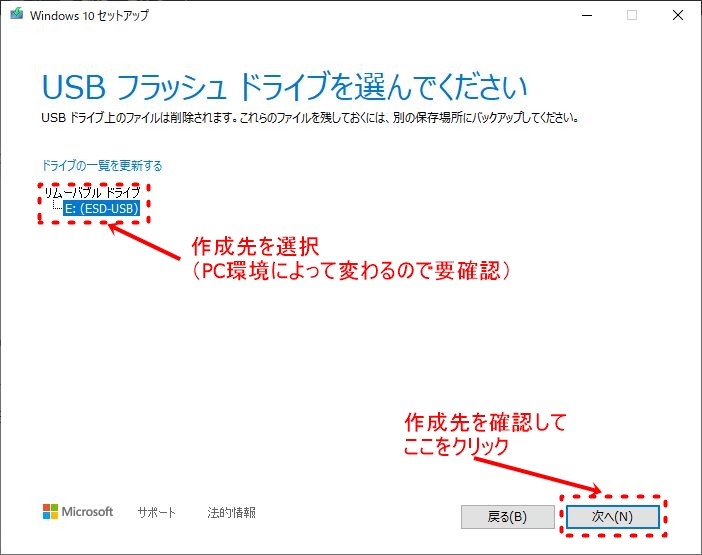
Windows10インストーラー作成先のメディアを選択するのですが、間違えたら泣きを見ることになるので複数のメディアが存在する場合はよく確認します。
確認したら次へ(N)をクリックして進みます。
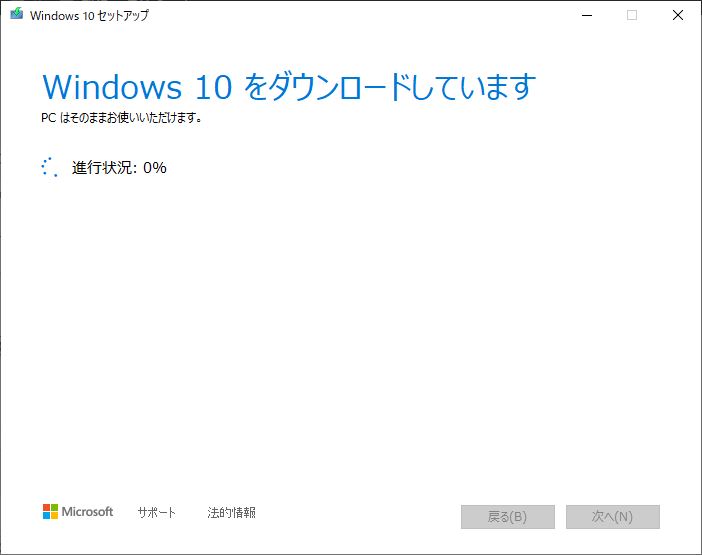
作成中はこのような表示がされるのでしばらく待ちます。
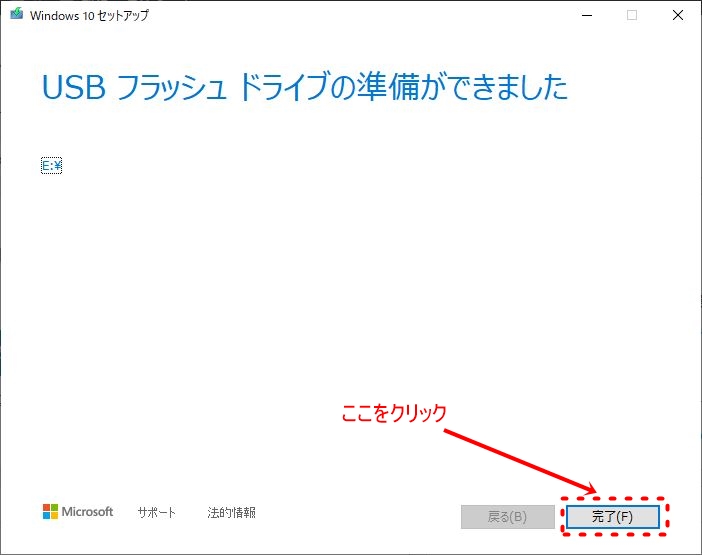
完了(F)をクリックします。
以上でWindows10インストールメディアが完成しました。
これを利用してWindows10をインストールすることができます。

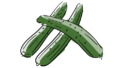

コメント